

- #VISUAL STUDIO REMOTE CONNECTION HOW TO#
- #VISUAL STUDIO REMOTE CONNECTION INSTALL#
- #VISUAL STUDIO REMOTE CONNECTION CODE#
- #VISUAL STUDIO REMOTE CONNECTION WINDOWS#
However, I find that it is simpler to copy the necessary files to avoid the need to manage any credentials for the development machine on the remote machine. Note that as an alternative to the ‘copy’ approach you can instead share your ‘Remote Debugger’ directory. I normally create a ‘Remote Debugger’ folder somewhere on the remote machine and then copy the ‘x86’ or ‘圆4’ folder into this. Deploying the Remote DebuggerĪfter determining the folder you need, copy it to the machine that you need to connect to. If you’re debugging a 32-bit application you can use the ‘x86’ folder, otherwise, choose the ‘圆4’ folder. Now you need to determine which version of the Remote Debugger you need. C:\Program Files (x86)\Microsoft Visual Studio\2019\Community\Common7\IDE\Remote DebuggerĪt this location, you will find three folders, as follows. If you’re using Visual Studio 2019, for example, the Remote Debugger can be found at the following location (assuming your system drive letter is C and you are running a 64-bit version of Windows). The location of the Remote Debugger will vary depending on your version of Visual Studio. The first step is to locate the Remote Debugger directory on your development machine. There are a couple of different ways to do it and I will be covering the simplest of these in the sub-sections below. Setting up Remote Debugging for Visual Studio is actually a very straightforward process.
#VISUAL STUDIO REMOTE CONNECTION HOW TO#
In this article, I will show you how to set up remote debugging for Visual Studio and take you through all of the required steps one by one with screenshots for reference.
#VISUAL STUDIO REMOTE CONNECTION CODE#
Remote debugging can be a great time saver and often provides much greater insight into what your code is doing compared to other methods such as alert messages or logging. Many developers know that it is possible to configure remote debugging for Visual Studio, however, a lot of developers have never set it up personally. This is particularly true when the machine you are debugging your code on features specialised built-in hardware devices, or when your application is behaving differently compared to when it is running on your development machine. In this list you can start / stop dev spaces by clicking the buttons next to the dev space.Īfter starting your dev space, you’ll see a new button has appeared which you can use to open up your dev space.From time to time it can be very useful to debug applications running on remote machines. Once you’re logged in, you’ll see a list of your dev spaces. Logging into your SAP Business Application Studio landscape A browser window will be opened to provide your credentials. Once the landscape is added, you can login to your landscape by clicking the login button. Enter the URL to your landscape (which you can find in the SAP BTP Cockpit) and press enter.Įntering your SAP Business Application Studio landscape URL Visual Studio Code will ask for your Business Application Studio landscape URL.
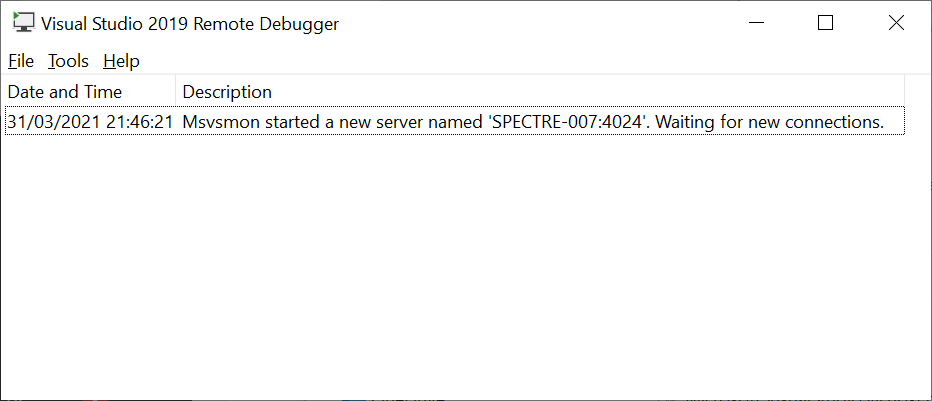
Open the extension and click the “Connect your landscape” button.Ĭonnecting to your SAP Business Application Studio landscape Once the installation is finished, you’ll find a new activated extension in the sidebar for “Business Application Studio Desktop Client”.
#VISUAL STUDIO REMOTE CONNECTION INSTALL#
Install Business Application Studio Toolkit extension Install the extension with the “Install” button. In your local Visual Studio Code installation, navigate to extensions and look for “SAP Business Application Studio toolkit”. Well here’s some great news! It’s now possible to access Business Application Studio workspaces directly from your local Visual Studio Code installation! Setting up remote access to Business Application Studio SAP Business Application Studio remote development extension I was very pleased to see this being addressed by this roadmap item.
#VISUAL STUDIO REMOTE CONNECTION WINDOWS#
It always felt like I had to search through all my open tabs and windows to find my Business Application Studio tab again. In one of my tabs I have Business Application Studio running, but quickly switching between tabs / windows didn’t feel right. As a developer I tend to have quite some open tabs & windows for documentation purposes. There was however one small annoyance, working in a web browser. I’m using quite some different computers so, having your developer environment available anywhere anytime out-of-the-box is just a dream come true. I’ve been using SAP Business Application Studio for quite some time now and I’m really a big fan! No more hassling around with local setups, dependencies, plugins, … this really simplified my life as a developer.


 0 kommentar(er)
0 kommentar(er)
